LastPass has recently decided to limit their free account to allow only 1 active device (computer or mobile) per account.
In the lights of this debatable decision, many people have decided to move away from it.

You’re not sure which one to use? Have a look at the list here.
So, I’ve decided to move to KeePass:
This time I’ve decided not to give it to the “cloud”. I know, I’ll sacrifice some good features but in exchange, I’ll get it free-forever and 100% control of the data. It comes with plugins as well (need to vet them first!).

I’ve been using KeePass in past and it does its job very well, for my needs. The only missing point is to have it available in one central place because you need to have an encrypted file in each device where you want to use it (kind of predictable).
Although, we can install on each device the KeePass porting based on the OS we use, just check the supported (unofficial) clients.
The main (disappointing) issue is that KeePassX (the Mac OS porting) does not have the import functionality, which is very fundamental in order to migrate properly.
So, I’ve found an easy way: using WINE 🙂
These are the simple steps to have it locally on a Mac OS platform.
Download Dependencies
- Download Mono for Mac
- Download Wine Mono
- Download KeePass (Windows “edition”)
Install
Configure Wine to use Windows 10 by running in a terminal:
wine winecf

Open a terminal and run the following command to install Wine Mono:
wine64 msiexec /i wine-mono-6.0.0-x86.msi
Open a terminal and run the following command to install KeePass:
wine64 KeePass-2.47-Setup.exe
Note: you need to adjust the path to the files 😉
Verify that the install process has been completed properly by checking the installed software:
wine uninstaller

Run KeePass
Just run:
wine64 ~/.wine/drive_c/Program\ Files/KeePass\ Password\ Safe\ 2/KeePass.exe
and there you go:
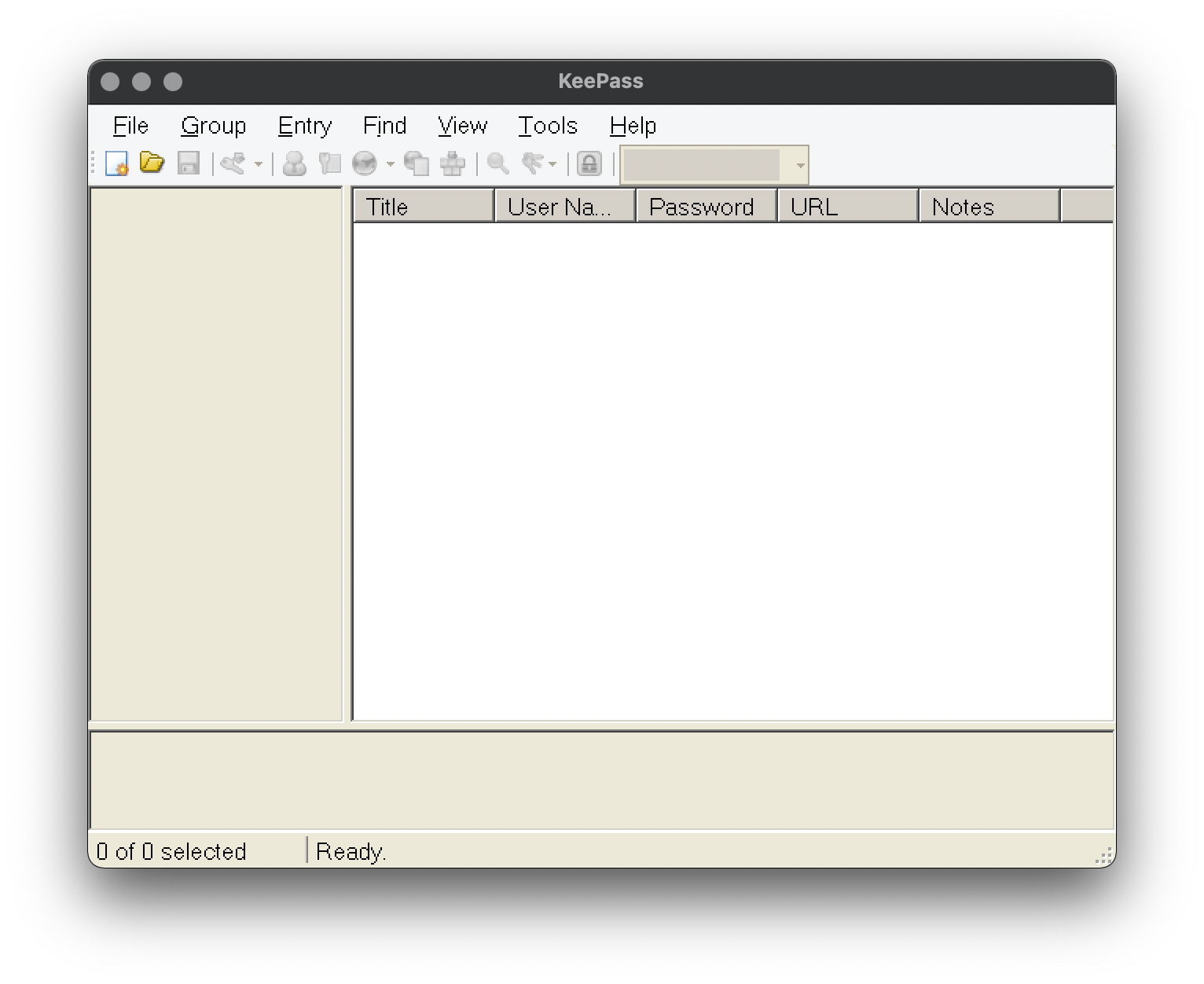
Import Passwords
You have a very long list of choices, one of which is LastPass:
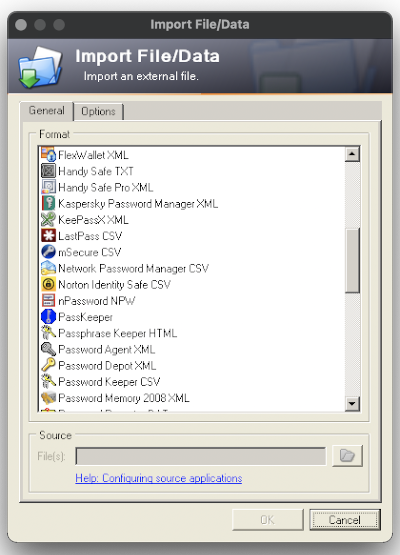
Just select the exported file from LastPass and you’re good to go 🙂
Add to Dock
By creating a script with Automator it’s easier to add a shortcut to Dock:
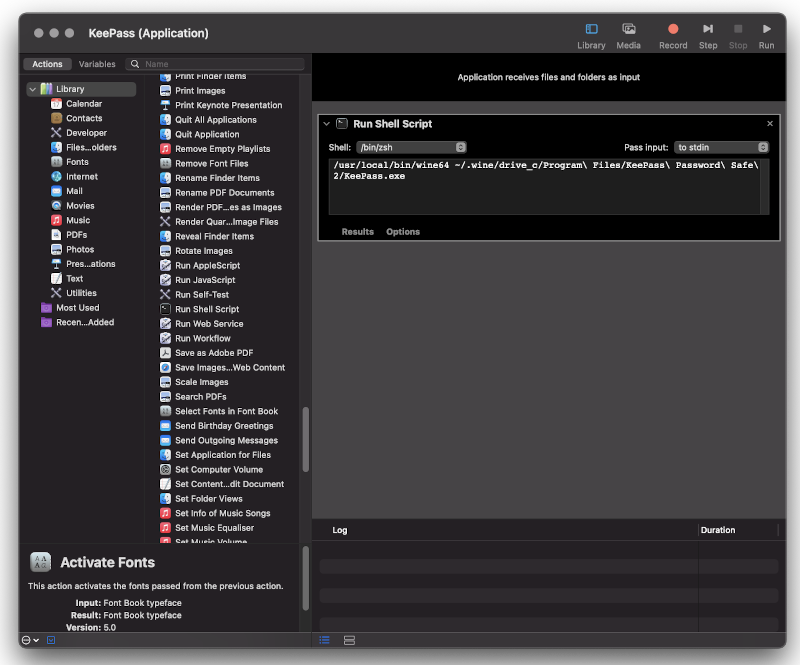
Bye-bye LastPass, you’ve been a good friend.